디스코드 히드라봇 설정과 사용법
디스코드 히드라봇은 대표적인 음악 봇인데요. 오늘은 히드라봇을 설정하여 사용하는 방법에 대해서 정리해 보았습니다. 디스코드를 다운로드하고 가입되어 있다면 간단하게 히드라봇을 설정할 수 있습니다. 그럼 시작해 보겠습니다.

히르라봇 설정
먼저 히드라 뮤직 봇의 설정과 사용법을 알아보겠습니다. 히드라봇 설정을 위해서는 히드라봇 웹사이트로 가야 합니다. 웹사이트 주소는 hydra.bot입니다.
▼하이드라 봇 웹 사이트에 가면 아래에 링크가 제공됩니다. 봇을 서버에 추가하기 위하여 "Invite(초청)"을 선택합니다.
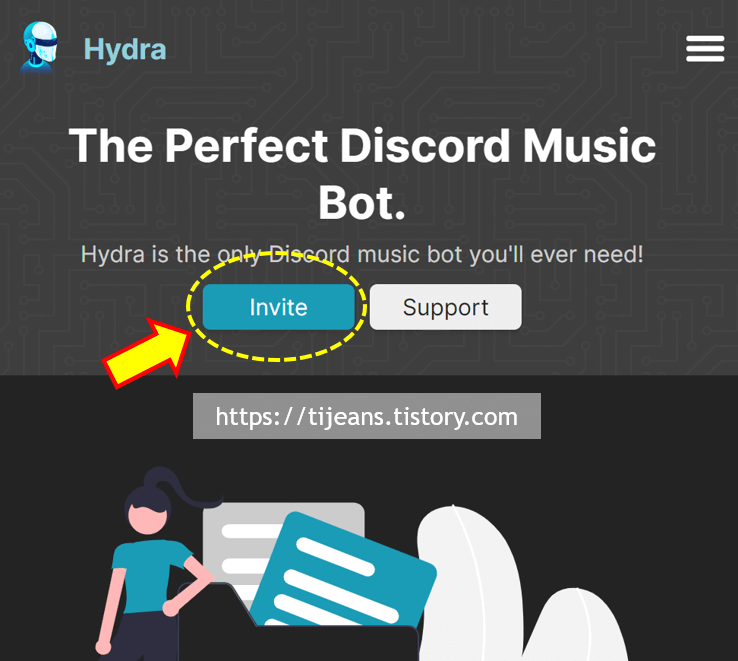
▼아래의 드롭 메뉴를 사용하여 봇을 추가하고 싶은 서버를 선택하고 "계속"을 누릅니다.
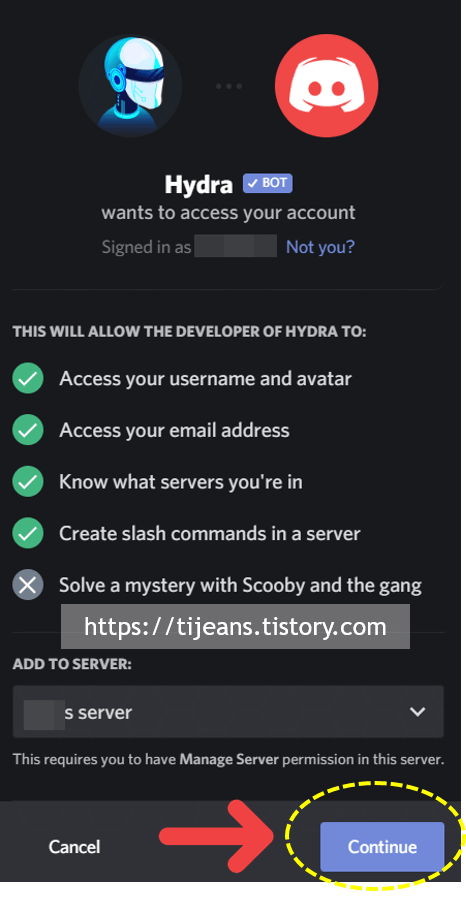
▼계속을 선택하고 나면 자동화된 봇이 실행하는지 인간이 하는지를 판가름하는 캡차가 뜨는데요. 여기서 I am human을 선택합니다.
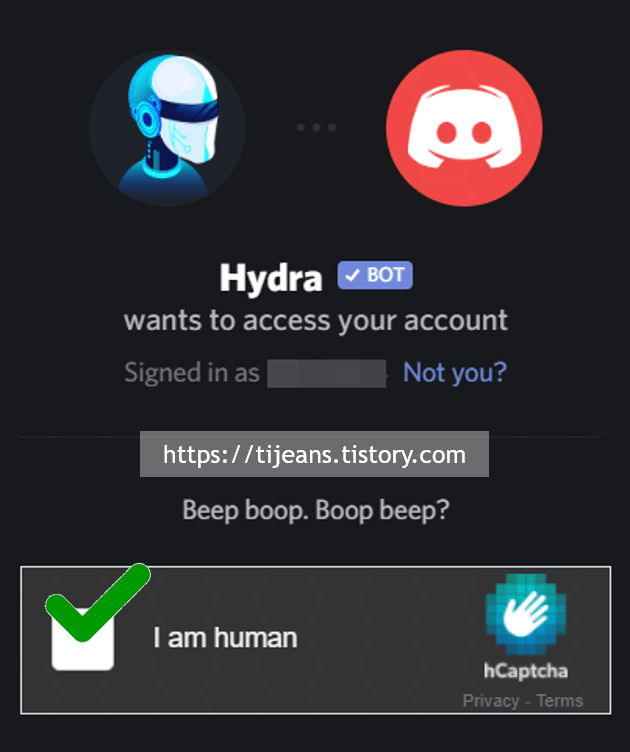
▼자신의 디스코드 실행 화면에서 우측 상단을 보면 히드라봇이 추가된 것을 볼 수 있습니다. 이렇게 되면 최종적으로 히드라봇을 자신의 디스코드에 추가가 완료되었습니다.
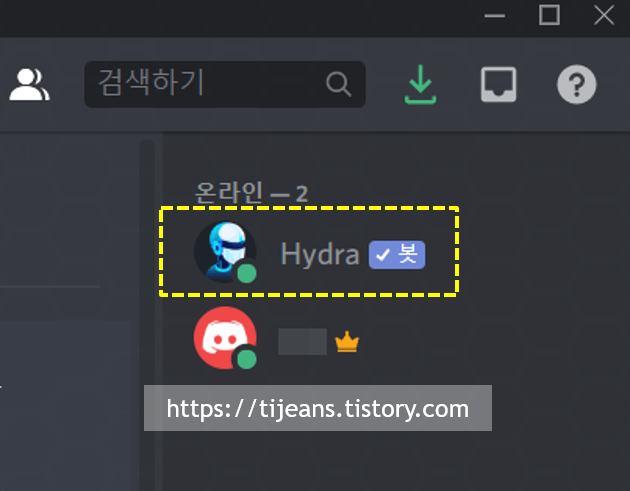
▼이제 히드라봇을 사용하기 위해는 명령어를 입력해야 하는데요. 그렇게 하기 위해서는 텍스트 채널을 만들어야 합니다. 디스코드 실행 화면에서 좌측 상단에 있는 음성 채널에서 우측에 있는 "+"를 클릭합니다.
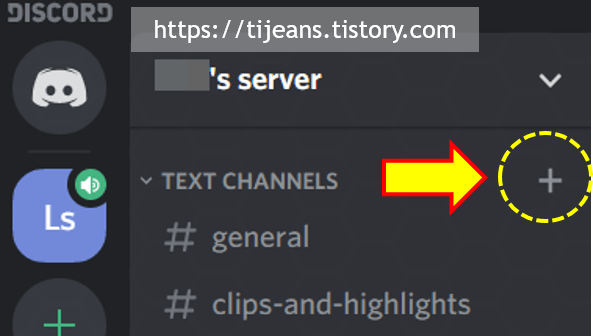
▼채널 이름은 자신이 임의로 만들면 되는데요. 채널 이름을 넣은 다음 "채널 만들기"를 선택합니다.

▼음성 채널도 추가합니다. 위에서 설명한 텍스트 채널 추가 방식과 유사합니다.
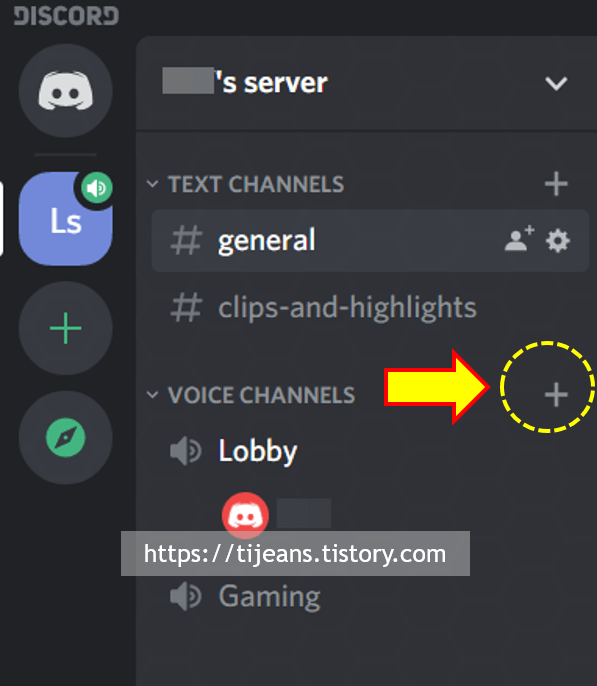
▼음성 채널이 선택된 상태에서 채널이름을 만들어 작성합니다. 그 다음 우측 하단의 채널만들기를 클릭하여 음성채널 만들기를 완료합니다.
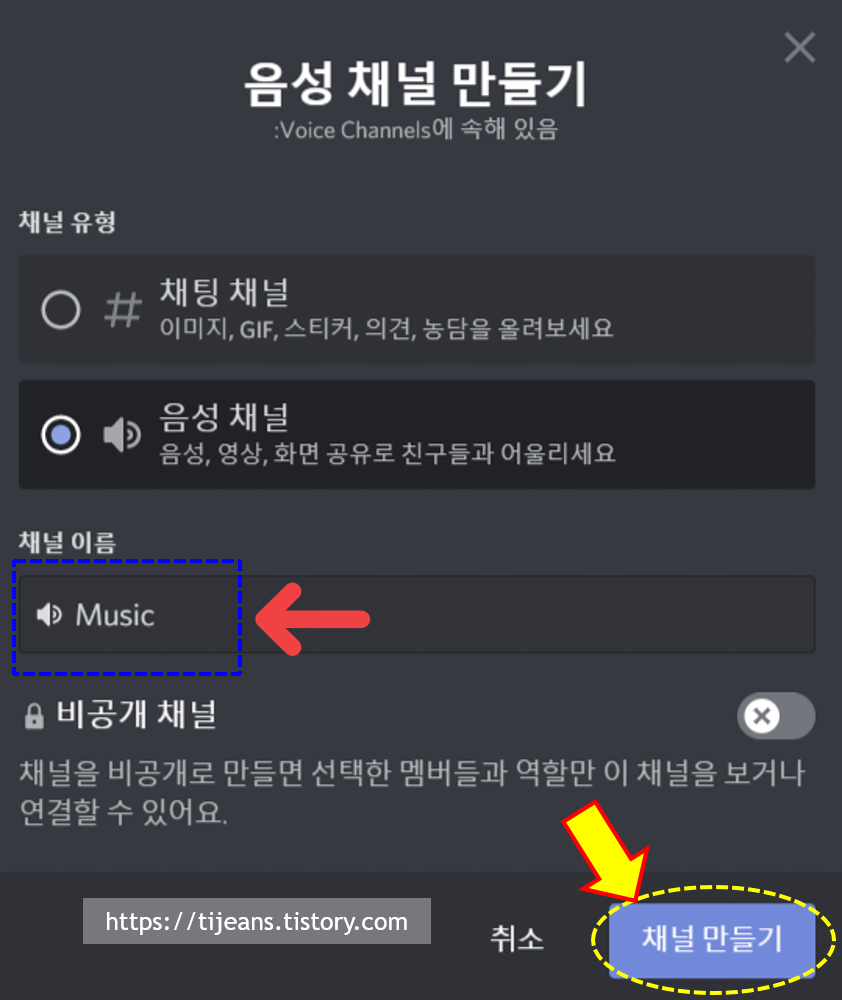
히드라봇 사용법
히드라봇으로 음악을 재생하는 방법에 대해서 알아보겠습니다. 위에서 만든 히드라봇용 텍스트 채널에서 ". play [노래 제목] "을 타이핑하면 노래가 재생됩니다. 노래 제목은 자신이 듣고 싶은 노래를 적으면 됩니다.
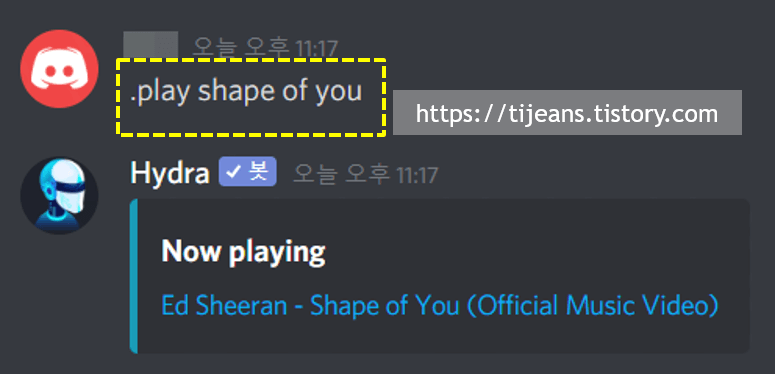
히드라봇의 명령어를 알기 위해서는 ".help"를 키인하면 됩니다. 그러면 히드라봇용 명령어가 한꺼번에 나타나는데요. 명령어만 보면 대충 어떠한 명령인지 알 수 있습니다. 다음 포스팅에서는 해당 명령어에 대해서 상세히 알아보도록 하겠습니다.
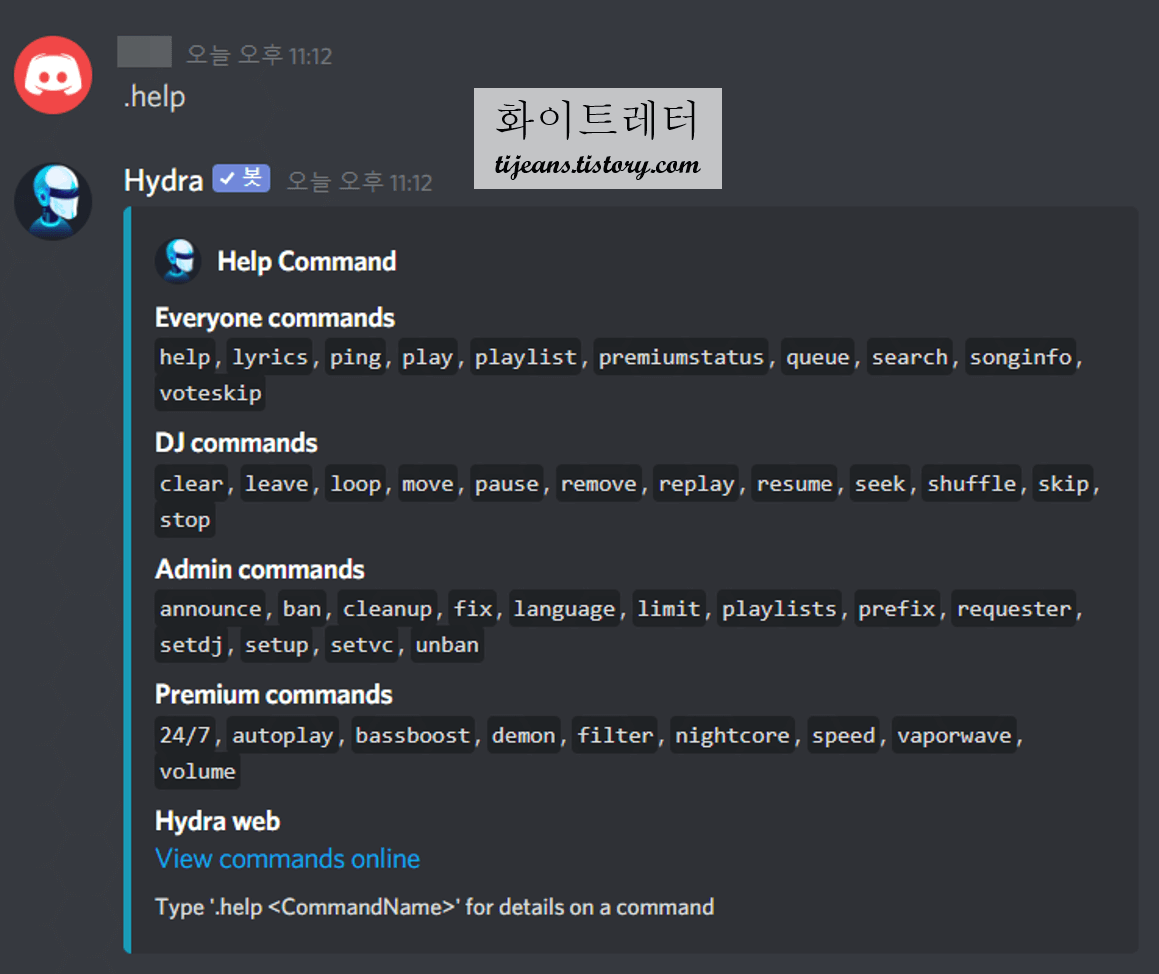
이상으로 히드라봇 설정 및 사용방법에 대해서 알아보았습니다. 그럼 오늘도 좋은 하루 보내세요.
※ 함께 보면 유용한 정보
디스코드 화면공유 방법과 소리 안들림 해결법
디스코드 화면 공유 방법과 소리 안 들림 해결법 요즘 디스코드로 화면 공유 많이 하시죠? 그런데 소리 안 들림을 호소하는 분들이 있더라고요. 그래서 오늘은 기초적인 디스코드 화면 공유 방
tijeans.tistory.com
디스코드 그루비 추가방법과 명령어 총정리!
디스코드 그루비 추가방법과 명령어 총정리! 안녕하세요. 오늘은 디스코드 그루비에 대해서 알아보도록 하겠습니다. 그루비 추가방법과 다양한 디스코드 그루비 명령어를 알아보세요. 디스코
tijeans.tistory.com
페메 비활성화 하는법 - 간단한 방법! (PC와 휴대폰)
페메 비활성화하는 법 오늘은 페메 비활성화 하는 방법을 알아보도록 하겠습니다. 휴대폰 화면과 PC 화면 두 가지 경우 모두 알아보도록 하겠는데요. 필요한 분들은 유용하게 사용하시기 바랍니
tijeans.tistory.com
<파트너스 활동으로 소정의 수수료가 발생할 수 있음>

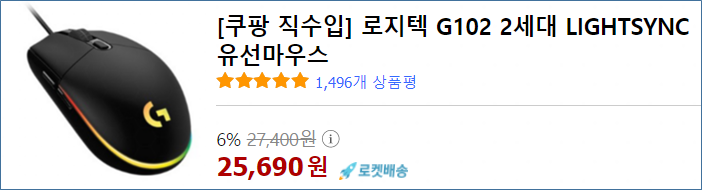
댓글