PDF JPG 변환

PDF를 JPG로 변환이 필요할 때가 있습니다. 예를 들어 pdf 파일은 다른사람이 편집을 할 수 있으니 그것을 방지한다거나 혹은 pdf 파일이 용량이 커서 줄이고 싶을 때 사용합니다. 그리고 메일의 화면에 그림파일로 첨부할 때도 사용하죠. pdf를 jpg로 변환하는 방법은 여러 가지가 있습니다. 그중에서 알pdf를 사용하여 pdf를 jpg로 변환하는 방법에 대해서 알아보도록 하겠습니다.
1. pdf jpg 변환 : 알pdf 다운로드
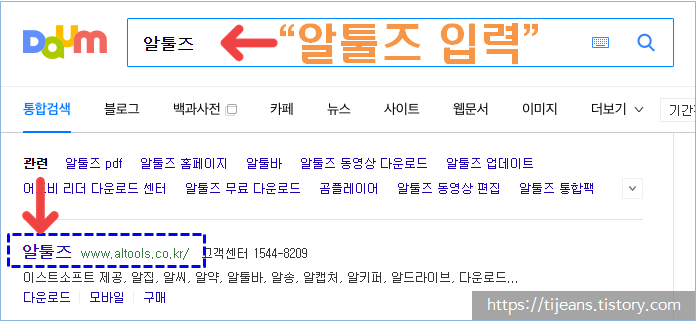
▲pdf를 jpg로 변환하기 위하여 검색창에 '알툴즈'라 입력하고 알툴즈 홈페이지로 접속합니다. 참고로 알pdf로 검색하여도 다운로드 페이지가 나타납니다.
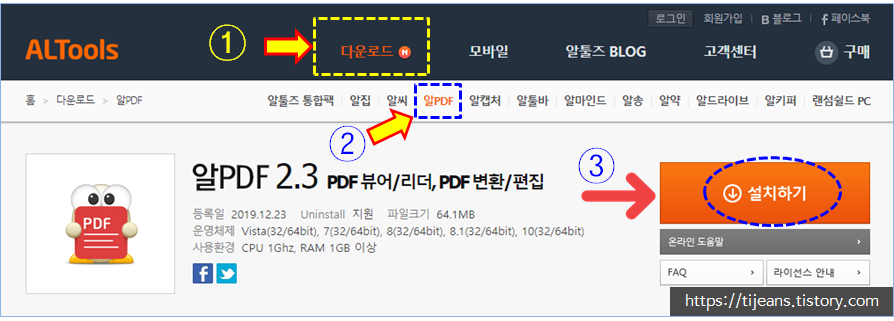
▲pdf를 jpg로 변환하기 위한 알pdf 설치를 위하여 다운로드 페이지에 접속한 화면입니다. 여기서 상단의 다운로드를 클릭하고 메뉴의 알pdf를 선택한 후 마지막으로 알pdf 설치하기를 클릭합니다.
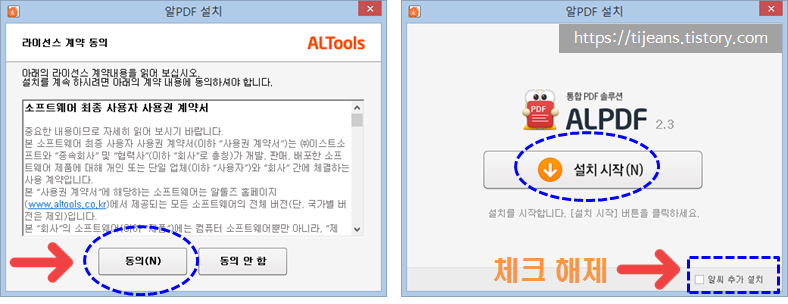
▲다운로드한 설치 파일을 더블클릭하여 실행하면 위 화면과 같이 라이선스 동의 화면이 나옵니다. 동의를 클릭하면 우측 화면이 나오는데요. 여기서 하단의 알씨 추가 설치는 해제해 준 다음 설치 시작을 눌러줍니다.
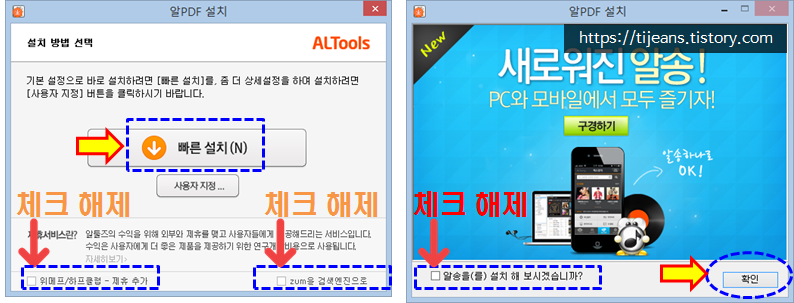
▲알pdf 설치 시 하단의 제휴 추가와 기타 프로그램 추가 설치는 모두 체크 해제한 후 설치를 해 주세요. 이러한 프로그램들이 필요하다면 선택을 해 주셔도 무방합니다.
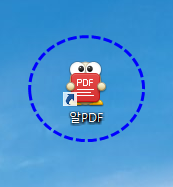
▲pdf를 jpg로 변환하기 위해 다운받은 알pdf가 설치가 완료되었습니다. 바탕화면에 생성된 알pdf 아이콘을 더블클릭하여 실행하여 주세요.
2. pdf jpg 변환 : 알pdf 사용법
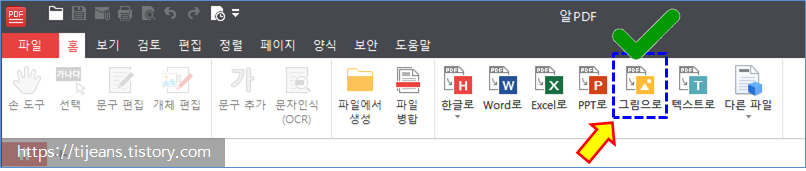
▲pdf를 jpg로 변환하기 위하여 알pdf의 상단 메뉴 중에서 '그림으로'를 클릭합니다.
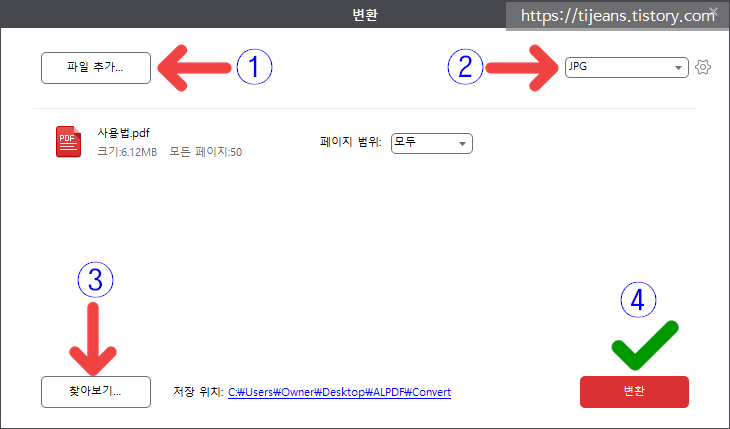
▲pdf를 jpg로 변환하기 위하여 먼저 파일을 추가합니다. 그다음 우측의 변환할 파일 형식을 선택하는데요. 여기서는 jpg로 변환할 것이기 때문에 jpg를 클릭합니다. 세 번째로 파일이 저장될 폴더를 지정합니다. 자신이 찾기 편한 폴더를 지정하는 것이 좋겠죠. 저장 폴더 지정이 완료되면 마지막으로 '변환'을 클릭합니다.
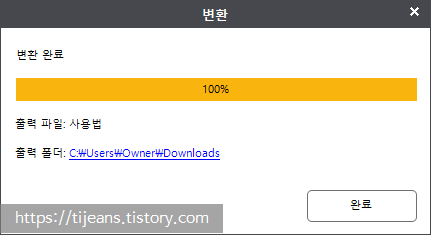
▲pdf 파일이 jpg로 변환이 완료되면 위와 같은 변환 완료 화면이 나타납니다.
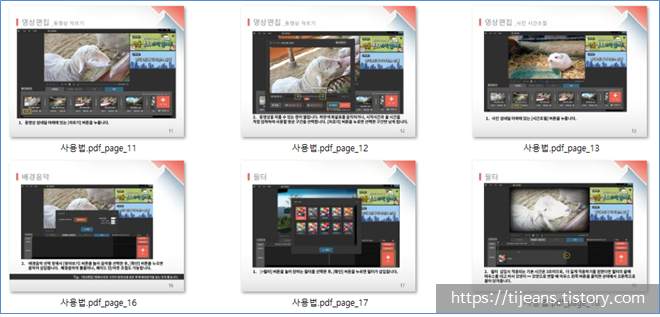
▲변환파일이 저장된 폴더로 이동하면 위와 같이 jpg로 변환된 파일이 있습니다. pdf 파일이 여러장이여도 한꺼번에 변환이 됩니다.
이상으로 pdf파일을 jpg로 변환하기 위하여 알pdf를 다운로드하는 방법과 사용 방법에 대해서 알아보았습니다. pdf 문서를 jpg 그림 파일로 변환이 필요시 알pdf를 활용하여 손쉽게 사용하시길 바랍니다.
※ PDF 합치기와 용량줄이기 정보가 필요한 분은 아래 포스팅을 참고하세요.
PDF 합치기 - 간단한 방법!
PDF 합치기 - 간단한 방법 지난 시간에는 간단한 PDF 용량 줄이기에 대해서 알아보았는데요. 파일 작업을 하다 보면 파일의 용량이 커서 줄여야 할 때도 있지만 때로는 여러 개의 파일을 합쳐야 할
tijeans.tistory.com
PDF 용량 줄이기 - 간단한 방법
PDF 용량 줄이기 PDF 파일은 여러 가지 편리한 점이 있습니다. 예를 들어 오피스 등의 프로그램이 없어도 문서를 읽을 수 있습니다. 그리고 용량이 적어 저장이나 메일 첨부가 용이합니다. 하지만
tijeans.tistory.com
'앱 활용' 카테고리의 다른 글
| 구글재팬 바로가기 - 3초면 완료! (2) | 2020.05.23 |
|---|---|
| 카카오페이 내문서함 - 서비스 이용법! (6) | 2020.05.22 |
| 곰플레이어 자막자료실 이용법! (0) | 2020.05.19 |
| HP 프린터 드라이버 다운로드 및 문제해결 방법 (2) | 2020.05.17 |
| wavve 앤 데이터 - 간단 정리! (6) | 2020.05.16 |




댓글