크롬 원격 데스크톱 사용하기
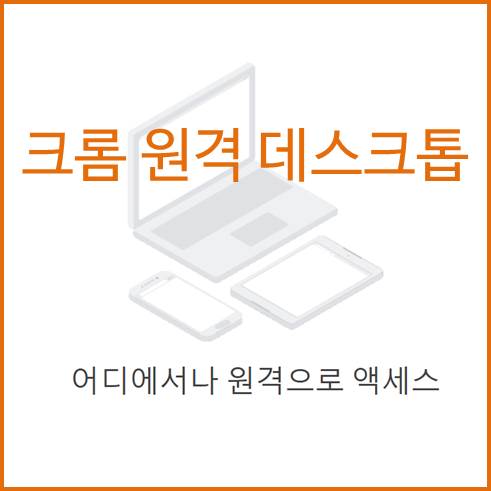
구글의 크롬 원격 데스크톱을 사용해본 적이 있나요? 알아 두면 여러모로 편리한 크롬 원격 데스크톱인데요. 이번 기회에 알아보고 급한 업무나 필요한 상황 시 잘 활용해 보는 것도 좋을 것 같습니다. 그럼, 오늘은 크롬 원격 데스크톱의 사용법에 대해서 알아보도록 하겠습니다.
1. 크롬 원격 데스크톱이란?
크롬 원격 데스크톱은 PC나 태블릿, 스마트폰으로 인터넷 상에 연결되어 있는 또 다른 PC에 액세스 할 수 있는 시스템입니다. 간단히 설명하면 PC→PC, 테블릿→PC, 스마트폰→PC 연결하여 작업이 가능하게 합니다. 거리에 상관없이 인터넷으로 연결만 되어있다면 원격으로 액세스 하여 제어가 가능합니다.
2. 크롬 원격 데스크톱 사용 사례
보통 회사에서는 회의실 PC에서 자신의 개인 PC에 연결하여 자료를 보며 회의를 하는 용도로 사용됩니다. 재택근무 시에는 가정의 PC에서 회사 PC로 액세스 하여 업무를 할 수도 있겠지요? 학생의 경우는 리포트를 집에 있는 PC에 두고 왔다면 크롬 원격 데스크톱으로 PC를 구동하여 파일을 가져올 수도 있습니다.

3. 크롬 원격 데스크톱 사용법
크롬 원격 데스크톱을 사용하기 위해서는 우선 구글 계정이 있어야 합니다. 사용하기 위해서 우선 구글에 로그인을 해 주세요.

1) 검색창에 '크롬 원격 데스크톱'으로 검색하여 Chrome 원격 데스크톱으로 이동합니다.

2) 구글 크롬 원격 데스크톱 접속화면입니다. 여기서 시작하기 버튼을 클릭합니다.
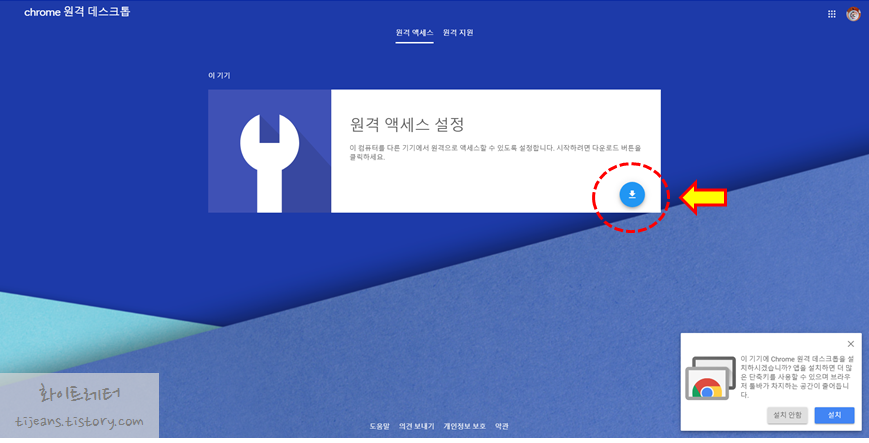
3) 원격 액세스 설정에서 다운로드 버튼을 클릭합니다. 혹은 우측 하단의 설치 버튼을 클릭하여도 됩니다.
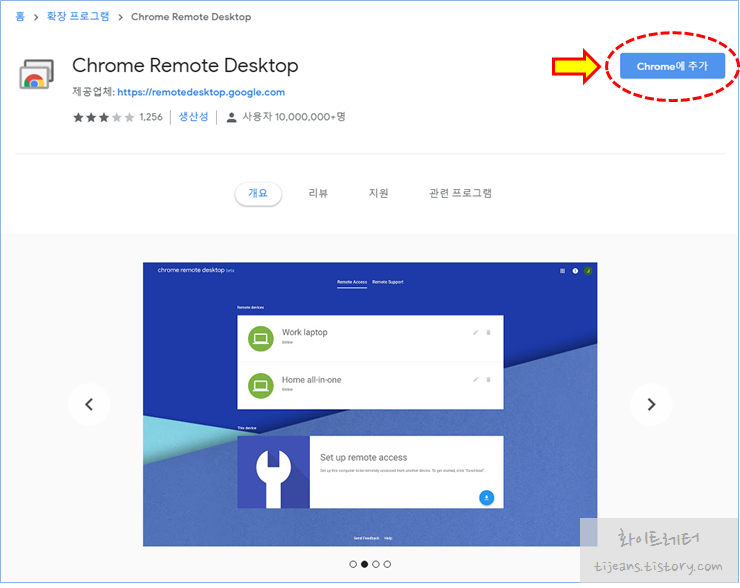
4) 원격 데스크톱을 Chrome에 추가 합니다.

5) 이제 크롬 원격 데스크톱의 설치 준비가 완료되었습니다. 우측 하단의 동의 및 설치를 클릭합니다.

6) 설치가 완료되면 사용할 컴퓨터의 이름을 입력한 후 다음을 클릭합니다.
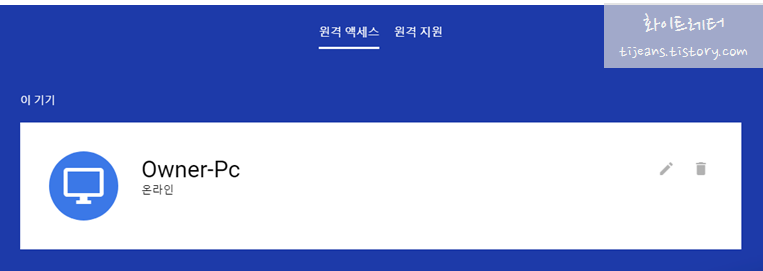

7) PIN 입력 화면입니다. 원격 접속 시 비밀번호 입력이 필요합니다. 완료 시점에 임의의 비밀번호를 입력합니다. 이상으로 PC에 크롬 원격 데스트톱을 설치하였습니다. 그럼, 다음 단계입니다. 스마트 폰으로 이 PC를 제어하기 위해서는 스마트폰에 앱이 설치되어 있어야 합니다.
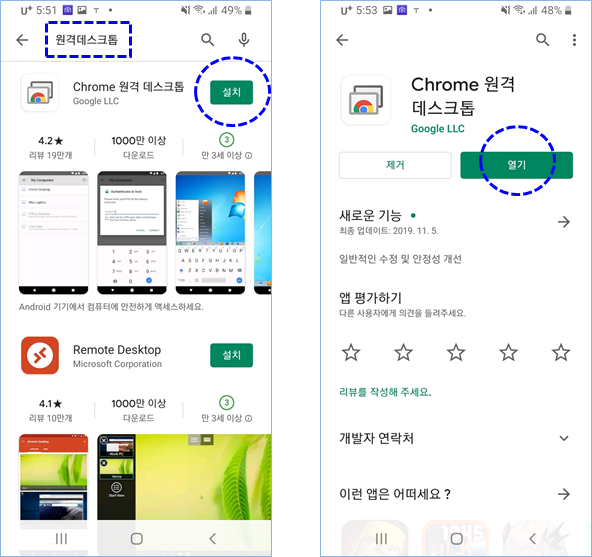
8) 스마트폰의 스토어로 들어가 원격 데스크톱 앱을 설치하고 앱 열기를 합니다.
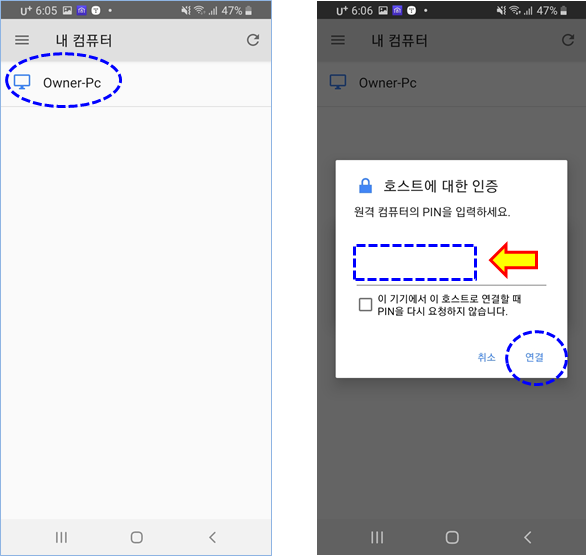
9) 내 컴퓨터의 이름을 클릭한 후 PC에서 설정했던 PIN 넘버를 입력하고 연결을 합니다.
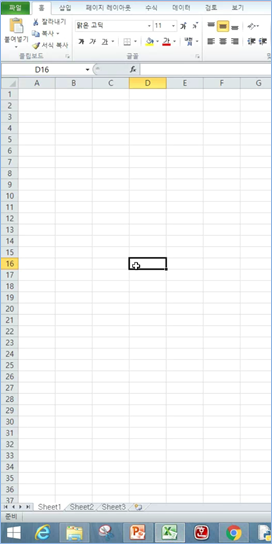
위 그림은 스마트폰에서 PC를 연결한 화면입니다. 이제 스마트폰에서 PC의 제어가 가능합니다. 세로뿐만 아니라 가로 모드에서도 잘 작동합니다.
이상으로 크롬 원격 데스크톱의 사용법에 대해서 알아보았습니다. 혹시나 있을지 모를 재택근무나 급하게 집에 있는 PC에 접속이 필요할 시 크롬 원격 데스크톱을 잘 활용해 보시기 바랍니다.
'앱 활용' 카테고리의 다른 글
| 알집 무료 다운로드 (6) | 2020.05.06 |
|---|---|
| 블루스택4 다운로드 (최신판) (10) | 2020.05.05 |
| 넷플릭스 시청기록 삭제 방법 - 무작정 따라하기! (10) | 2020.05.03 |
| 한컴 타자연습 2020 무료 설치 - 다운없이 가능! (12) | 2020.05.02 |
| 제로페이 가맹점 찾기 (12) | 2020.05.01 |




댓글