ZOOM 다운로드와 사용법

현재 많은 기업들이 재택근무를 실시하여 집에서 화상회의를 하고 있습니다. 한국뿐 아니라 많은 나라에서 활성화가 되고 있고요. 얼마 전 독일에 있는 지인이 연락이 왔었는데 뭐 하고 있냐고 물으니 집에서 재택근무하고 있다고 하더군요.
회사원뿐만 아니라 수업을 위해서 선생님들과 학생들도 화상회의를 사용합니다. 학원 강의를 비롯하여 학교 강의도 가능하겠죠?
오늘은 그중에서 많이 사용하고 있는 ZOOM에 대해서 알아보도록 하겠습니다.
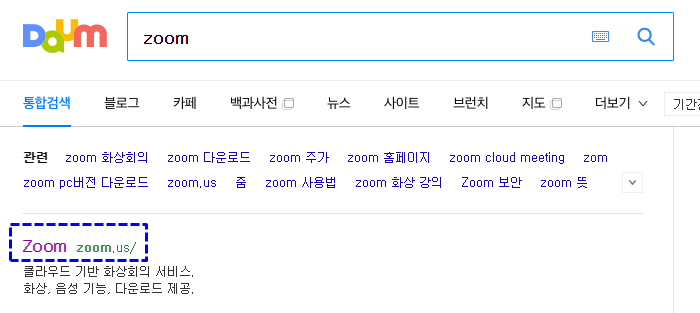
1. 검색창에 ZOOM이라 입력하고 ZOOM의 홈페이지로 접속합니다.
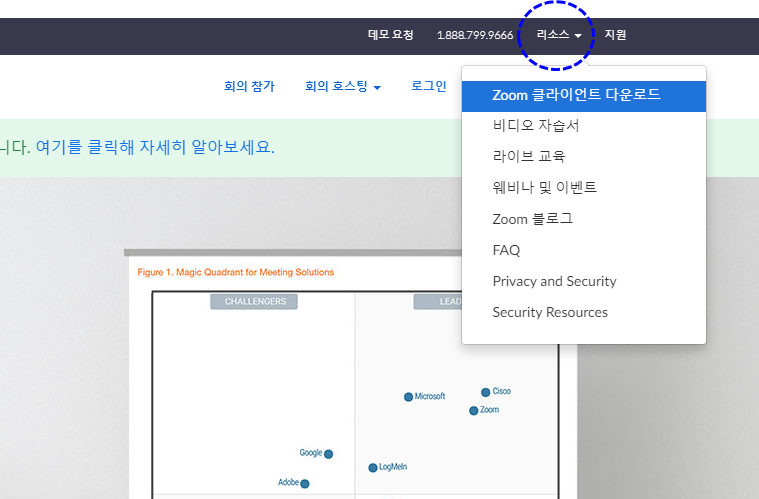
2. 우측 상단에 리소스 메뉴를 열면 Zoom 클라이언트 다운로드가 있습니다. 이것을 클릭하여 다운로드 페이지로 이동합니다.
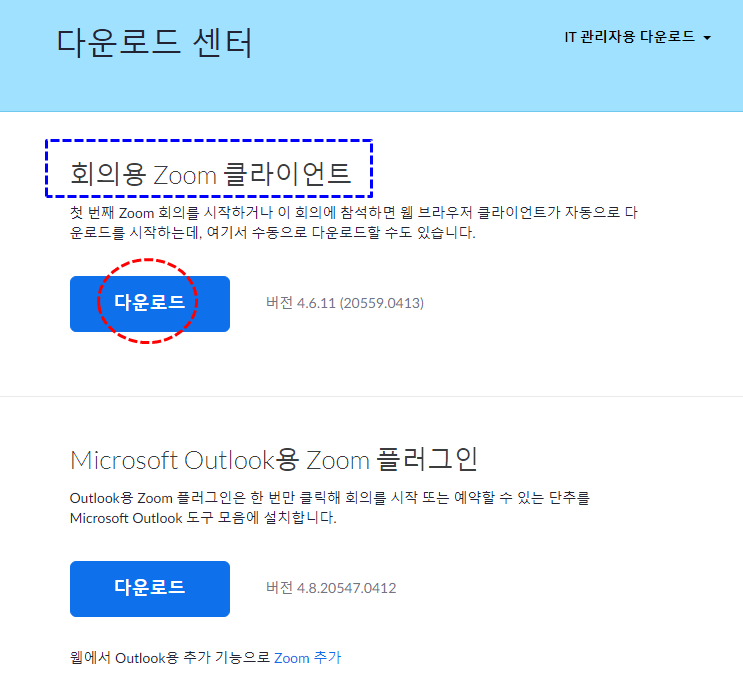
3. 이 중에서 제일 상단에 있는 회의용 Zoom 클라이언트를 다운로드합니다. 다운로드가 끝나면 실행파일을 더블클릭하여 설치를 합니다. 설치가 완료되면 아래와 같은 화면이 나타납니다.
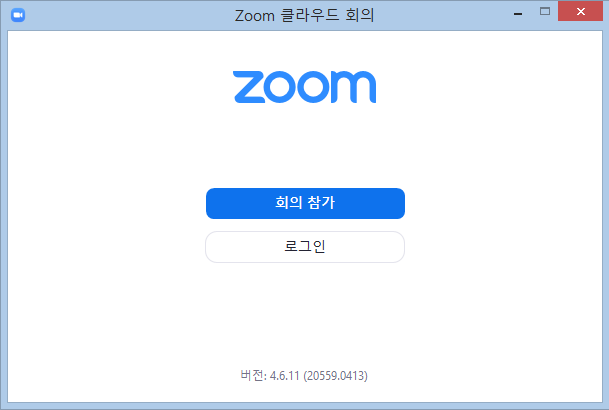
화상회의 참가를 하기 위해서 로그인을 해야 합니다.
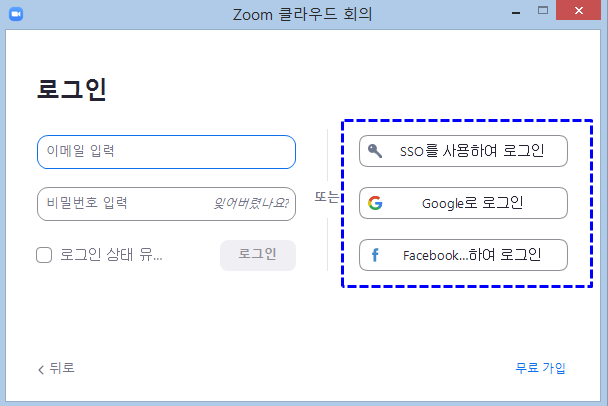
4. 로그인 화면입니다. 구글이나 패스북을 사용하고 있으면 해당 아이디로 로그인이 가능하고요. 없다면 아래의 무료 가입을 하면 됩니다. 저는 구글로 로그인하기를 선택하여 인증을 하고 계정만들기를 진행하였습니다.
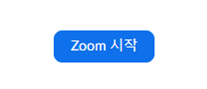
Zoom 시작을 누르면 아래와 같이 화상회의 실행창이 뜹니다.
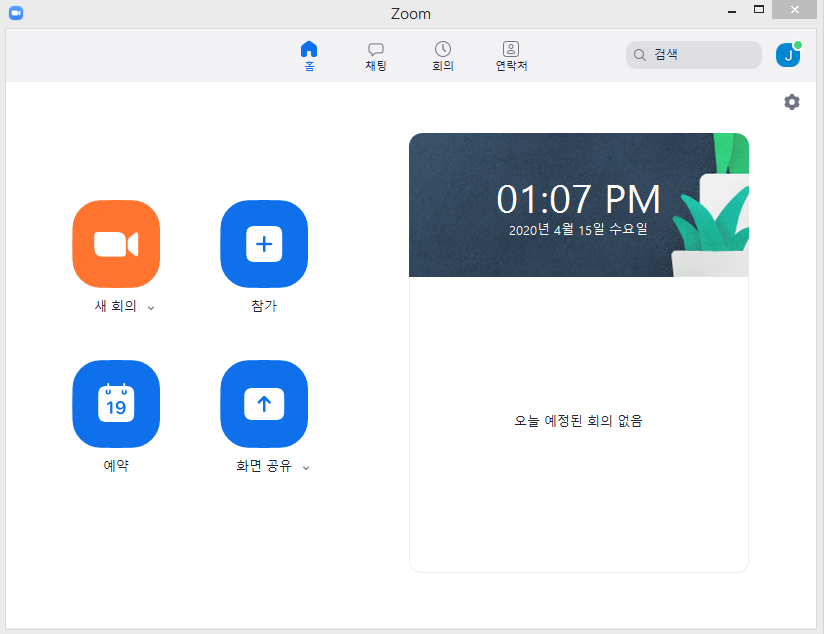
1) 새 회의
자신이 회의를 개설하는 아이콘입니다. 화상회의를 개설하여 다른 참가자들을 초대할 수 있습니다.
2) 참가
기존에 다른 사람이 개설한 화상회의에 참가할 때 사용하는 아이콘입니다. 회의 참가시에는 개설된 회의의 아이디나 개인 링크 이름을 알아야 입장이 가능합니다.

3) 예약
화상회의 날짜와 시간을 예약하여 회의 ID 생성 비밀번호를 생성할 수 있습니다.
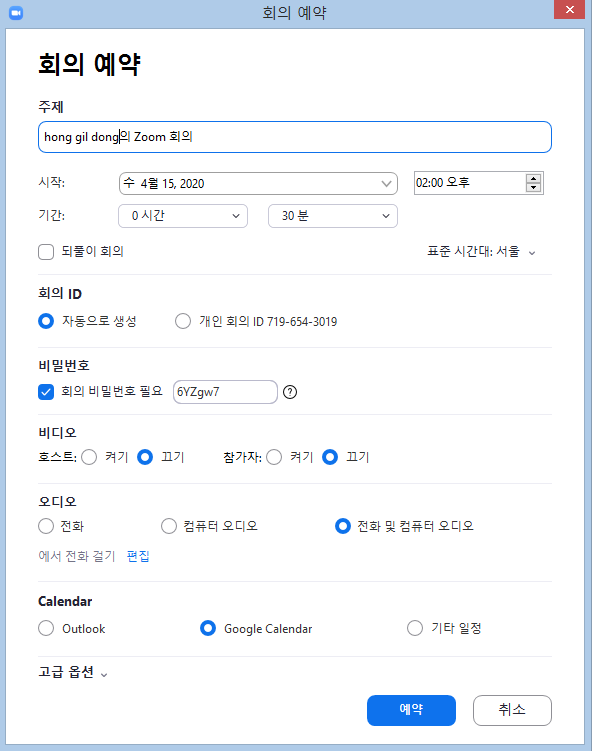
4) 화면 공유
회의 시 상대방에게 자신의 자료화면을 공유할 때 사용합니다. 회의실에 입장하면 화면 공유 메뉴가 있기 때문에 바로 사용할 필요는 없어 보이네요.

화상회의를 개설하고 입장하면 나타나는 화면의 하단 메뉴들입니다.
1) 마이크 음소거
화상회의를 여러 명이 할 경우 잡음이나 소음이 들어가 회의에 방해가 되는 경우가 있습니다. 그래서 자신의 발표나 발언이 없을 경우에는 음소거를 해 두세요.
2) 비디오 중지
회의 중 자신의 비디오를 끌 때 사용합니다.
3) 참가자 관리
자신이 회의를 개설했으면 참가자를 초대할 수 있습니다.
4) 채팅
이 기능을 사용하여 화상회의 중에도 문자로 채팅이 가능합니다.
5) 화면 공유
자신이 발표 시 화면 공유를 하면 자신의 화면 내용을 다른 참가자들이 모두 볼 수 있습니다. 주로 회의 주관자나 선생님, 강사분들이 이용하겠죠^^
6) 기록
회상회의를 저장하는 기능입니다.
아이콘 하나하나 클릭해 보면 누구나 쉽게 Zoom을 이용할 수 있습니다.
이상으로 Zoom 화상회의에 대하여 알아보았습니다. 컴퓨터만 있으면 누구나 간편하게 화상회의를 할 수 있으니 다운로드와 사용법을 익혀 쉽게 사용했으면 하네요.
'앱 활용' 카테고리의 다른 글
| HWP뷰어 다운로드 (12) | 2020.04.27 |
|---|---|
| 텔레그램 PC버전 (7) | 2020.04.22 |
| WhatsApp(왓츠앱) PC버전 (10) | 2020.04.17 |
| 반디집 분할압축하기 (2) | 2020.04.16 |
| 반디집 다운로드와 사용법 (0) | 2020.04.14 |




댓글