PDF 합치기 - 간단한 방법

지난 시간에는 간단한 PDF 용량 줄이기에 대해서 알아보았는데요. 파일 작업을 하다 보면 파일의 용량이 커서 줄여야 할 때도 있지만 때로는 여러 개의 파일을 합쳐야 할 때도 있습니다. 그래서 오늘은 PDF 합치기에 대해서 알아보도록 하겠습니다. 지난번과 마찬가지로 사용하는 프로그램은 알PDF입니다. 알PDF가 없으신 분은 저의 포스팅 중에서 PDF 용량 줄이기에 다운로드 방법이 나와 있으니 참고하세요.
PDF 합치기
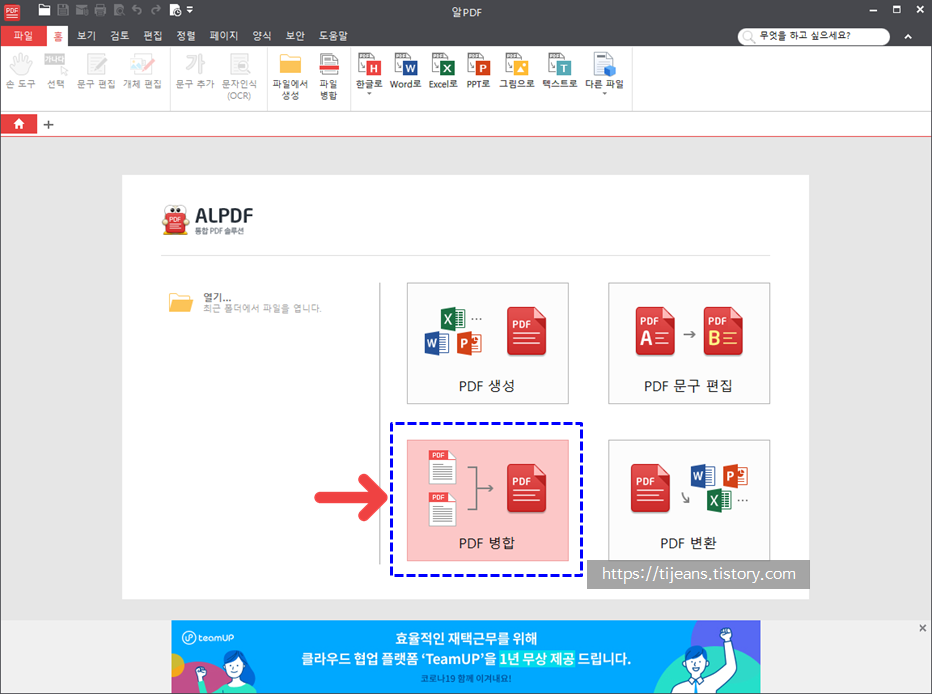
▲알PDF를 실행하면 위와 같은 화면이 나타나는데요. PDF 합치기를 하기 위해서 두 번째 칸에 있는 PDF 병합을 선택합니다.
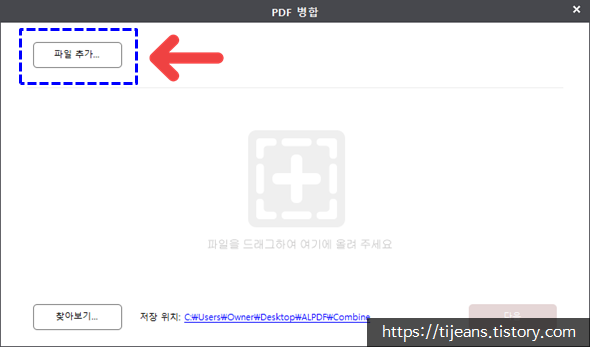
▲파일 추가 버튼을 클릭하고 합치고자 하는 파일은 선택합니다. 선택시는 키보드 좌측 하단에 있는 컨트롤키(Ctrl)를 누른 채로 여러 개의 파일을 선택할 수 있습니다. 물론 번거롭지만 하나씩 추가하여도 됩니다.

▲본 포스팅에서는 2개의 파일을 선택하였습니다. 알PDF에서는 선택한 파일의 합처질 페이지 범위를 지정할 수 있습니다. 기본은 '모두'로 되어있는데요. 쪽 번호를 직접 써서 지정을 할 수 있습니다.
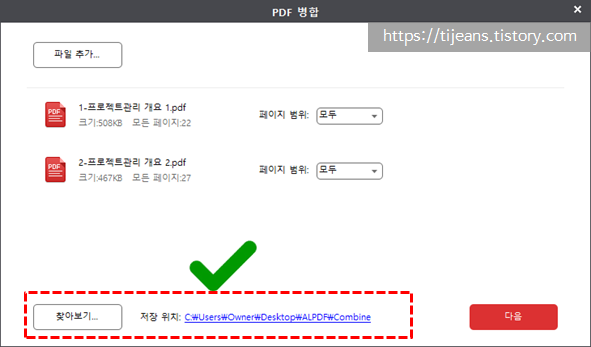
▲선택한 파일을 확인한 후 저장 위치를 지정해야 하는데요. 디폴트로 두면 위와 같이 C:\Users\Owner\Desktop\ALPDF\Combine라는 위치에 저장됩니다. 그러니 편리하게 확인하려면 좌측의 찾아보기를 눌러 저장 폴더 위치를 직접 지정하세요. 그런 다음 우측의 다음 버튼을 클릭합니다.
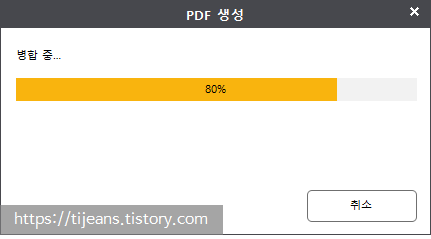
▲PDF 합치기가 진행됩니다. 파일이 아주 크지 않으면 금방 생성됩니다.
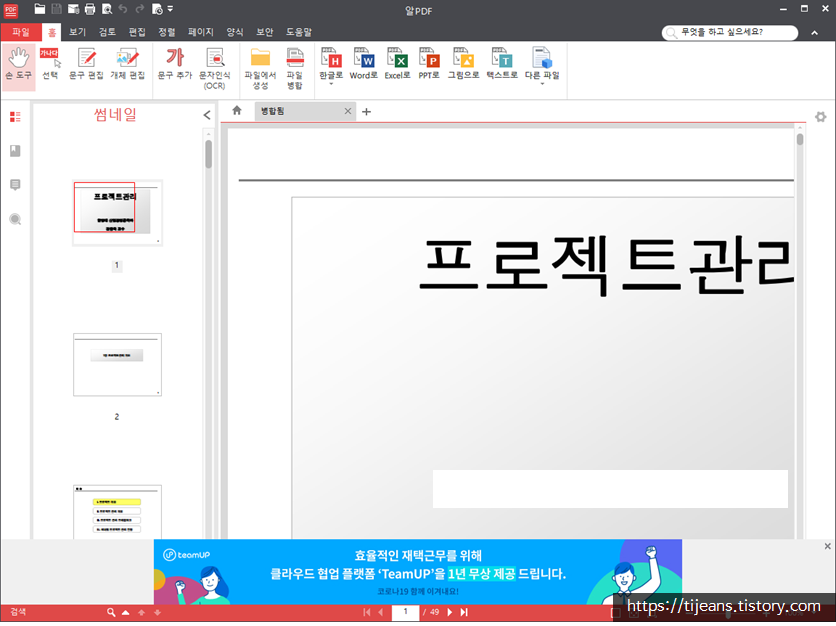
▲PDF 합치기가 된 최종 파일이 자동으로 열립니다. 파일의 각 페이지를 넘겨가며 잘 병합되었는지 확인해 보세요. 특히 리포트 등 제출하는 파일이면 꼭 확인을 해야 합니다. 잘못 제출된 파일로 인하여 불이익을 당하면 안 되잖아요. 사람은 누구나 실수를 하니 꼭 점검하는 습관을 기르는 게 좋겠죠.
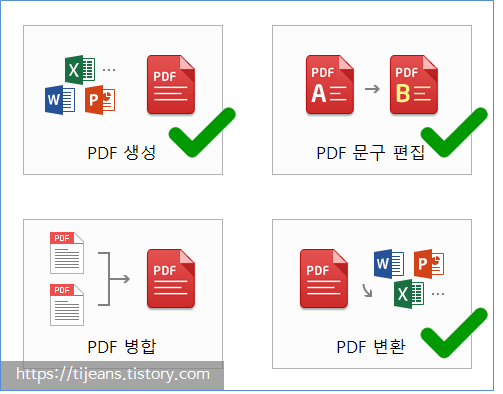
▲참고로 상단의 PDF 생성은 기존에 만들어진 MS워드 등을 PDF파일로 만드는 것입니다. 그리고 PDF 문구 편집으로는 기존에 만들어진 PDF 파일에 문구를 추가하거나 수정 편집하는 것이 가능합니다. 마지막으로 PDF 변환은 기존 PDF파일을 다른 파일 형식으로 변환하는 것입니다. 알PDF는 이와 같이 다양한 툴을 제공하여 좋은 것 같습니다. 기회가 되는대로 위 항목에 관해서 다루어 보도록 하겠습니다.
이상으로 알PDF를 사용하여 간단히 PDF 합치는 방법에 대해서 알아보았습니다. 회사 업무보고나 리포트 등의 제출에 PDF를 많이 사용하는데요. PDF 합치기를 이용하여 기존 만들어진 파일들을 효율적으로 이용해 보세요.
'앱 활용' 카테고리의 다른 글
| 경기도 재난지원금 사용처? 지도로 한 번에 찾기! (10) | 2020.05.14 |
|---|---|
| 티빙 한달 무료 쿠폰 이용법! (8) | 2020.05.13 |
| 웨이브 기본 월정액 - 앱 사용! (7) | 2020.05.10 |
| 2021 수능 디데이 - 앱 활용법 (8) | 2020.05.09 |
| PDF 용량 줄이기 - 간단한 방법 (4) | 2020.05.08 |




댓글